Helpdesk
Hieronder zijn de meest gestelde vragen opgesomd, om onze klanten te helpen bij eventuele zaken waar zij tegenaan lopen bij het gebruik van één van onze producten of diensten. De vragen zijn onderverdeeld in een aantal onderwerpen.
Hieronder zijn de meest gestelde vragen opgesomd, om onze klanten te helpen bij eventuele zaken waar zij tegenaan lopen bij het gebruik van één van onze producten of diensten. De vragen zijn onderverdeeld in een aantal onderwerpen.
U kunt op de desbetreffende e-learning omgeving (meestal uwklantnaam.aendtotaal.nl) in het inlogscherm op 'Wachtwoord vergeten' klikken en de instructies volgen om uw wachtwoord op te vragen. Bekijk daarvoor onderstaande video:
Je krijgt dan een mail met een link om jouw gebruikersnaam in te zien en om jouw wachtwoord te herstellen. Deze link is slechts 30 minuten geldig. Let op dat de mail met uw inloggegevens in uw ongewenste mail kan terecht komen. Controleer deze ongewenste mail dus direct. Let ook op dat op mobiele apparaten de ongewenste mail niet altijd goed wordt weergegeven. Controleer de ongewenste mail dus even op een computer.
In principe versturen wij altijd 14 dagen voorafgaande aan de praktijktraining de inloggegevens en een separate mail met de instructie voor het gebruik van de e-learning. Wanneer u al eerder e-learning bij A&D Totaal gevolgd hebt, dan kunt u uw oude inloggegevens gebruiken. Zie het antwoord bij vraag 1 wanneer u uw inloggegevens niet meer weet. Het kan ook zijn dat u toch nieuwe inloggegevens hebt ontvangen of dat u voor het eerst e-learning bij A&D Totaal volgt. In dat geval kan het zijn dat uw inloggegevens en onze mail met instructies in uw ongewenste mail terechtgekomen zijn. Helaas kunnen wij hier niets aan doen, aangezien veel grote bedrijven in de wereld met dit probleem te maken hebben. Veel privé emailadressen zoals Gmail, Hotmail etc. registreren nieuwe onbekende mail als ongewenste mail. Controleer bij voorkeur de ongewenste mail op een computer i.p.v. op een telefoon. Vaak zijn de apps op een telefoon niet goed ingesteld, waardoor ongewenste mail niet of niet goed weergegeven wordt. Het is ook handig om de mail vervolgens als veilig te markeren, waardoor in de toekomst minder kans is dat een mail van A&D Totaal in de ongewenste mail komt.
Probeer eerst de stappen te doorlopen die bij vraag 1 aangegeven zijn.
Mocht het dan nog niet lukken dan is er wellicht iets anders aan de hand. Wellicht dat de inloggegevens nog niet verstuurd zijn, omdat A&D Totaal nog niet alle cursistgegevens heeft of wellicht hebben wij een verkeerd e-mail adres van uw bedrijf ontvangen. Klik hiernaast op de knop 'NEEM CONTACT OP' en vul de benodigde gegevens is. Onze helpdesk beantwoordt uw vraag binnen 24 uur op werkdagen. Wanneer u dus een vraag stuurt op vrijdagmiddag 16.00 uur, dan kan het zijn dat u maandag voor 16.00 uur pas een antwoord krijgt. Let wederom op dat het kan zijn dat onze reactie van de helpdesk in uw ongewenste mail terecht kan komen.
Wanneer u wel inloggegevens hebt, maar het niet lukt om in te loggen. Dan kunnen er een aantal zaken aan de hand zijn:
U bevindt zich op het verkeerde internetadres. Klanten bij A&D Totaal hebben meestal een eigen e-learning omgeving. Bijvoorbeeld: klant.aendtotaal.nl. Bekijk de meegestuurde instructie goed, op welk internetadres uw e-learning omgeving zich bevindt. Uw inloggegevens gelden maar voor één e-learning omgeving;
U typt het internetadres in, op een zoekpagina zoals bijvoorbeeld Google. Wanneer u dan op één van de zoekresultaten klikt, dan komt u waarschijnlijk terecht bij de algemene e-learning omgeving elearning.aendtotaal.nl. Wanneer u inloggegevens hebt voor een andere e-learning omgeving, dan kunt u niet inloggen;
U neemt de gebruikersnaam en het wachtwoord niet goed over. De gebruikersnaam en het wachtwoord zijn hoofdlettergevoelig. Alle gegevens dienen exact overgenomen te worden zoals deze gestuurd zijn. Het makkelijkste is om de gebruikersnaam en wachtwoord te kopiëren uit de mail en deze te plakken in het inlogscherm.
Controleer in ieder geval altijd even het juiste internetadres dat u in de adresbalk vindt:

Er even vanuitgaande dat er geen geluidsproblemen aan onze kant zijn, is het probleem meestal dat het geluid op uw computer of laptop uit staat, of dat het geluid in de videospeler uit staat.
1. Controleer dus even goed of het geluid van uw computer of laptop aan staat (bekijk bijvoorbeeld even een YouTube filmpje met geluid). Als het geluid het ook niet bij een YouTube filmpje doet, dan is er waarschijnlijk een probleem met uw computer of laptop.
2. Als het geluid van uw computer aan staat en u toch geen geluid hoort bij de video, controleer dan of u de onderstaande melding ziet (bovenaan in de videospeler van de video). Als dat het geval is, klik dan op deze melding zodat het geluid weer aan staat:
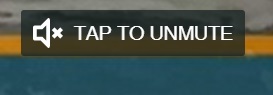
3. U kunt ook onderaan de videospeler zien of het geluid aan staat en op welk volume deze staat:
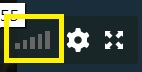
Dit probleem horen wij helaas af en toe van cursisten. Helaas kunnen wij daar als opleider niets aan doen, aangezien de oorzaak in de apparatuur van de gebruiker ligt. Onze e-learning modules zijn gemaakt om overal ter wereld gevolgd te worden, op praktisch iedere moderne PC, tablet en telefoon en in de meest voorkomende browsers. Echter kan het zijn dat in sommige kantooromgevingen de toegang geweigerd wordt voor het bekijken van video’s. In dat geval zal de netwerkbeheerder van uw bedrijf dit op kunnen lossen. Als dat niet mogelijk is, dan adviseren wij om de e-learning in een ander netwerk (bijvoorbeeld thuis) te volgen en/of op een ander apparaat.
Onze videospeler wordt klein weergegeven in de e-learning modules. Echter zijn de video’s heel simpel op een volledig scherm te bekijken door op het icoontje rechtsonderin te klikken:

Onze videospeler is een slimme videospeler die de kwaliteit van het beeld aanpast aan de snelheid van de verbinding. Al onze video’s zijn Full HD video’s. Een standaard met een hoge beeldkwaliteit die vergelijkbaar is met die van HD zenders van digitale televisie. Echter wanneer uw computer of internetverbinding niet snel genoeg is, dan maakt de videospeler er automatisch een HD ready beeldkwaliteit van of zelfs minder. Zodoende kunt u de video wel bekijken (zonder dat deze continu vastloopt). Wel kan het zijn dat tijdens het selecteren van een andere kwaliteit het beeld heel even hapert. Als uw computer (of laptop, tablet of mobiele telefoon) of de internetverbinding niet constant is, dan zou het kunnen dat er meerdere keren geschakeld wordt door de videospeler om een andere kwaliteit te selecteren. Het beeld kan dan meerdere keren haperen.
1. Zorg ervoor dat u geen andere programma's open hebt staan op uw computer (of laptop, tablet of mobiele telefoon). Zorg er ook voor dat de internetverbinding niet te zwaar belast wordt (zijn er bijvoorbeeld mensen in huis via een videodienst als Netflix of Videoland een film of serie aan het kijken?).
2. U kunt ervoor kiezen om de kwaliteit vast te zetten door op het 'tandwieltje' te klikken (zie onderstaande afbeelding) en een beeldkwaliteit te selecteren. Bij het selecteren van een hoge kwaliteit loopt u het risico dat het beeld af en toe stopt wanneer uw computer (of laptop, tablet of mobiele telefoon) of de internetverbinding niet zo snel is. Bij het selecteren van een lagere kwaliteit heeft u dit risico minder, maar is de beelkwaliteit minder goed. Doe dit dan ook alleen als het beeld continu van kwaliteit verandert, zoals gezegd: de videospeler doet het automatisch voor u.
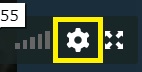
3. Blijft u problemen houden? De beste oplossing is om de e-learning op een andere computer (of laptop, tablet of mobiele telefoon) te bekijken of met een andere internetverbinding, dan heeft u de beste ervaring.
Je kunt de voortgang op meerdere manieren en plekken bekijken:
1. Op ‘Mijn Startpagina’ kun je de voortgang van de gehele cursus zien. Je kunt hier zien welke cursussen actief zijn, welke in de toekomst voor jou beschikbaar worden en welke voltooid zijn. Een cursus komt pas bij 'Voltooid' te staan wanneer alle van tevoren ingestelde regels behaald zijn en de 100% behaald wordt.
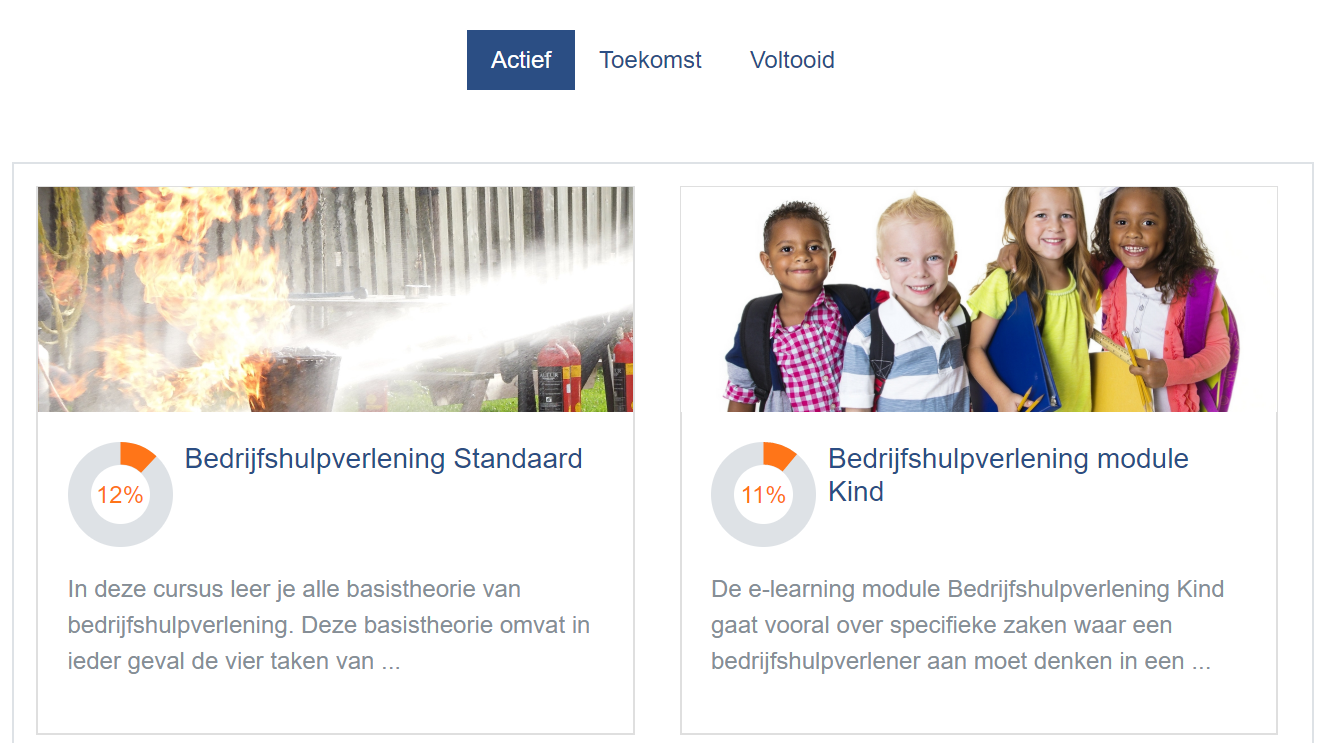
2. Op de startpagina van de e-learning module kun je de voortgang van de de diverse activiteiten zien van de e-learning module. Hier zie je vinkjes staan die vertellen of je een bepaalde les of activiteit voltooid hebt. Sommige activiteiten kun je handmatig markeren wanneer je deze bekeken hebt (vakjes met een doorgetrokken lijn) . Andere activiteiten zoals lessen worden automatisch gemarkeerd wanneer je alle pagina’s doorgenomen hebt (deze vakjes hebben een onderbroken lijn)
. Andere activiteiten zoals lessen worden automatisch gemarkeerd wanneer je alle pagina’s doorgenomen hebt (deze vakjes hebben een onderbroken lijn) .
.
3. Je kunt ook de voortgang zien van een bepaalde les. Je kunt dus op een pagina in een specifieke les zien hoe ver je bent in deze les.
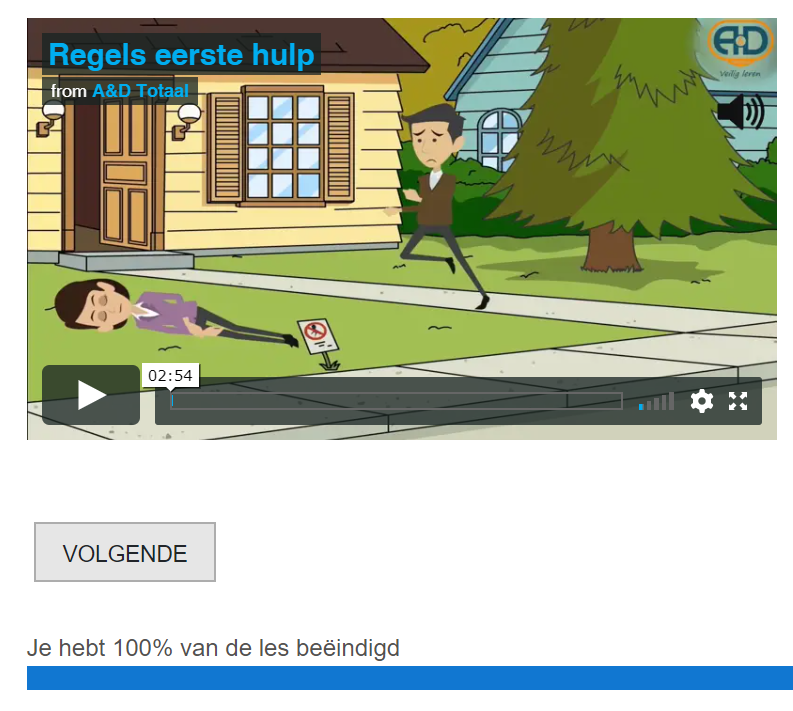
Iedere klant van A&D Totaal die een eigen e-learning omgeving heeft (ook wel LeerManagementSysteem of afgekort LMS genoemd), heeft een inlogaccount met extra rechten gekregen. Het is belangrijk dat je deze gegevens goed bewaart.
1. Ga allereerst naar het destbetreffende LMS. Dit is meestal 'uwbedrijfsnaam.aendtotaal.nl' (vervang 'uwbedrijfsnaam' met de naam van uw eigen bedrijf).
2. Log in met het account waaraan de managersrol is toegekend (gebruik dus de inloggegevens die je in een aparte mail van A&D Totaal hebt gekregen). Let op, gebruik dus de gegevens voor het e-learning systeem, dit zijn niet dezelfde gegevens als die van het cursusadministratiesysteem. In de mail staat duidelijk vermeld welke gegevens bij welk systeem horen.
Ben je de inloggegevens kwijt? Kijk bij vraag 1 van E-learning (voor cursisten) hoe je zelf het wachtwoord kunt herstellen.
1. Zorg dat je ingelogd bent met het juiste account. Weet je niet hoe je moet inloggen? Zie dan de beantwoording van vraag 1.
2. Ga naar de specifieke e-learning module waarvan je de voortgang wilt zien.
3. Klik op de startpagina van de module op het tandwieltje aan de rechterkant van de pagina en klik vervolgens op 'Meer'.
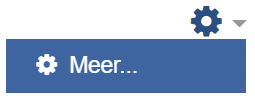
4. Klik op 'Activiteitsvoltooiing' om inzicht te krijgen in de activiteit van de cursist. Je kunt hier zien of iemand een les bekeken heeft en wanneer (door met de muis over een vakje te bewegen).
Voor een uitgebreidere uitleg verwijzen we naar het volgende document: Instructie inzicht elearning manager klant
1. Zorg dat je ingelogd bent met het juiste account. Weet je niet hoe je moet inloggen? Zie dan de beantwoording van vraag 1.
2. Ga naar de specifieke e-learning module waarvan je de cijfers wilt zien.
3. Klik in het linkermenu op 'Cijfers'.
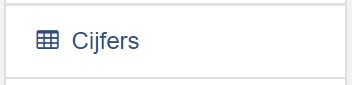
4. Nu krijg je een overzicht met de door de cursist behaalde 'Cijfers'. Het kan zijn dat er een kolom staat van een oefentoets en een kolom van een digitale eindtoets. De kolom met de cijfers van de digitale eindtoets, die is in dat geval leidend.
Voor een uitgebreidere uitleg verwijzen we naar het volgende document: Instructie inzicht elearning manager klant
Klik bovenaan de pagina op 'CONTACT' en vervolgens op 'Inloggen planning'. U kunt op de volgende link klikken om direct naar de inlogpagina te gaan van het cursusadministratiesysteem: Planning inloggen
Vul vervolgens uw inloggegevens in. Deze heeft u als het goed is van ons ontvangen in een mail. Kunt u de inloggegevens niet meer terugvinden? Stuur dan even een bericht aan info@aendtotaal.nl of neem contact met ons op via het contactformulier en wij sturen u uw inloggegevens handmatig toe.
Wanneer u ingelogd bent (zie vraag 1), dan komt u automatisch in het overzicht terecht van geplande trainingen. Ook kunt u altijd naar dit overzicht navigeren door bovenaan op 'Cursusoverzicht' te klikken.
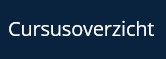
In dit overzicht ziet u meerdere kolommen. De volgenden zijn voor u belangrijk om deze te controleren:
Datum
Controleer altijd even goed of deze data overeenkomen zoals afgesproken.
Cursus
Controleer altijd even goed of het de juiste trainingen betreft.
Locatie
Controleer altijd even goed of de locatie overeenkomt met hetgeen afgesproken is.
Aanmeldingen
Dit proces kan afwijken per klant. Met sommige klanten hebben we afgesproken dat de cursisten rechtstreeks in ons systeem inschrijven. Dan is hier te zien hoeveel mensen zichzelf ingeschreven hebben. Het kan ook zijn dat u zelf deze overzichten van aantallen en namen beheert en deze per mail toestuurt. Dan zijn de namen pas zichtbaar na de training (zie vraag 3).
Status
Een cursus kan de volgende statussen hebben:
Aangevraagd: de training staat met potlood in de agenda. De planning van A&D Totaal moet nog een docent inplannen op de training.
Voorlopig ingepland: er is een docent gekoppeld aan de training, maar dit dient nog definitief door de docent bevestigd te worden.
Ingepland: de docenten zijn bevestigd op de training. In principe is alles voorbereid. Het kan zijn dat er nog andere acties zijn.
Definitief: alles is voorbereid voor de training.
Presentielijst
Deze kolom is voorafgaande aan de training niet belangrijk, maar pas nadat de training afgelopen is.
Certificaten
Deze kolom is voorafgaande aan de training niet belangrijk, maar pas nadat de training afgelopen is.
E-learning
Indien het een training betreft waarbij theorie middels e-learning wordt gevolgd, dan wordt hier aangegeven wat de status is van het aanmaken van de e-learning accounts. Dit is vooral voor intern gebruik, maar geeft u ook inzicht wat de status is mocht u dit willen weten.
Voor een uitgebreidere uitleg verwijzen we naar het volgende document: Uitleg cursusadministratiesysteem
We gaan er vanuit dat u bekend bent met het inloggen in het systeem (zie ook de voorgaande vragen 1 en 2). Wanneer u zich in het cursusoverzicht bevindt dan ziet in de blauwe balk een knop 'Toon afgesloten cursussen' staan.
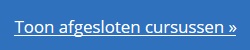
Wanneer u daarop klikt, dan krijgt u logischerwijs de afgesloten cursussen te zien die uw bedrijf bij A&D Totaal gevolgd heeft. In dit overzicht ziet u direct de volgende relevante kolommen:
In de kolom Aanmeldingen
Hoeveel mensen er meegedaan hebben op de training.
In de kolom Presentielijst
Of de presentielijst al gecontroleerd is. Wanneer deze op Niet-gecontroleerd staat, dan betekent dit dat de tijdens de training ingevulde presentielijst nog digitaal verwerkt moet worden in dit systeem.
In de kolom Certificaten
Wat de status is van de certificaten. Het kan zijn dat er geen certificaten verstuurd worden (status Niet van toepassing), dat deze nog niet verzonden zijn, of dat deze wel verzonden zijn.
Door op een specifieke training te klikken kunt u de details terugzien van deze training. U krijgt dan een overzicht van de namen van de deelnemers, maar ook of zij de praktische vaardigheden voldoende afgesloten hebben tijdens de training en wat het behaalde cijfer van een eventuele theorietoets is. De namen en resultaten zijn alleen actueel wanneer er bij het veld 'Presentielijst' weergegeven is dat deze op 'Gecontroleerd' staat.
Voor een uitgebreidere uitleg verwijzen we naar het volgende document: Uitleg cursusadministratiesysteem
Wanneer u ingelogd bent, dan kunt u bovenaan op de knop 'Filter cursisten' klikken (zie voorbeeld van knop hieronder). In dit overzicht ziet u alle cursisten waarvan bij A&D Totaal geregistreerd is dat deze cursisten bij uw bedrijf werken. We adviseren altijd bij mutaties van het personeelsbestand, dit ook door te geven aan A&D Totaal, zodat we oud-medewerkers loskoppelen van uw bedrijf en nieuwe medewerkers toevoegen.
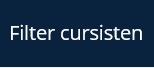
De diverse beschikbare overzichten
Er zijn diverse overzichten beschikbaar van diverse trainingen. Er is van iedere training een uitgebreid overzicht beschikbaar, maar ook een overzicht met de status van het certificaat. Selecteer het overzicht aan de rechterkant van het scherm door op het dropdownmenu genaamd 'Toon overzicht' te klikken (zie voorbeeld hieronder).

De overzichten laten zien wanneer iemand voor het laatst een training gevolgd heeft. Dat kan ook een datum in de toekomst zijn wat betekent dat deze persoon ingeschreven staat op een training die in de toekomst staat.
In lijsten zoeken, de lijsten sorteren of exporteren
Door de lijsten te sorteren op datum of door de lijsten te exporteren naar Excel, kan snel inzicht verkregen worden welke cursisten nog een training moeten volgen om de bevoegdheid te verlengen.
Zoeken
U kunt snel naar een enkele cursist zoeken door op achternaam te zoeken in de zoekbalk bovenaan de lijst.

Sorteren
U kunt de kolommen simpelweg oplopend of aflopend sorteren, door op de kop van de kolom te klikken van de kolom waarop u wilt sorteren.
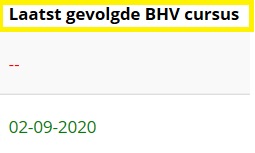
Exporteren
U kunt een volledige lijst exporteren door in de blauwe balk aan de rechterkant op 'Excel' te klikken.

Wat betekenen de verschillende kleuren van de data?
In het overzicht direct in het cursusadministratiesysteem ziet u data terug die in verschillende kleuren weergegeven worden.
Een datum is groen: Dit betekent dat het minder dan een jaar geleden is dat de cursist een training uit deze categorie gevolgd heeft.
Een datum is oranje: Dit betekent dat het meer dan een jaar, maar minder dan een jaar en drie maanden geleden is dat een cursist een training uit deze categorie gevolgd heeft.
Een datum is rood: Dit betekent dat de cursist meer dan een jaar en drie maanden geleden een training uit deze categorie gevolgd heeft.
Voor een uitgebreidere uitleg verwijzen we naar het volgende document: Uitleg cursusadministratiesysteem
Per bedrijf is er één inlogaccount voor cursisten om zelf een aanmelding te doen op een praktijkmoment. Deze inloggegevens zijn verstrekt bij de mail waarin u gevraagd bent om uzelf in te schrijven. Vraag anders even bij een collega na wat de gegevens zijn. Mocht u er echt niet uit komen, stuur dan een mail aan info@aendtotaal.nl of neem contact op via ons contactformulier en wij helpen u verder.
Waarschijnlijk volgt u voor het eerst een cursus bij A&D Totaal en zijn uw gegevens nog niet bij ons bekend. U kunt daarom zelf geen aanmelding doen in het systeem. Leg even intern contact bij uw eigen bedrijf wat u nu moet doen.
Wanneer je deze melding krijgt, dan heb je het verkeerde wachtwoord ingevoerd, of voer je het wachtwoord in bij de verkeerde video. Controleer dus goed of je bij de juiste video het juiste wachtwoord invoert.
We zetten onze livestream zo'n 15 minuten voordat we starten met de training aan. Mocht u voordat onze livestream gestart is al het wachtwoord ingevoerd hebben (meestal dus meer dan 15 minuten van tevoren), dan kan het zijn dat u geen beeld hebt wanneer de livestream gestart is. Daarom is ons advies ook om pas uiterlijk 15 minuten voorafgaande aan de training de livestream te starten.
U kunt dit simpel oplossen door de pagina in uw browser te verversen. Wacht na het verversen zeker 10 seconden, het kan even duren voordat de verbinding tot stand gebracht is. Bij de meeste browsers is dat een knop die er ongeveer zo uit ziet (geel omcirkeld in de afbeelding hieronder):

Er even vanuitgaande dat er geen geluidsproblemen aan onze kant zijn, is het probleem meestal dat het geluid op uw computer of laptop uit staat, of dat het geluid in de videospeler uit staat.
1. Controleer dus even goed of het geluid van uw computer of laptop aan staat (bekijk bijvoorbeeld even een YouTube filmpje met geluid). Als het geluid het ook niet bij een YouTube filmpje doet, dan is er waarschijnlijk een probleem met uw computer of laptop.
2. Als het geluid van uw computer aan staat en u toch geen geluid hoort bij de livestream, controleer dan of u de onderstaande melding ziet (bovenaan in de videospeler van de livestream). Als dat het geval is, klik dan op deze melding zodat het geluid weer aan staat:
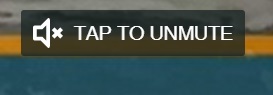
3. U kunt ook onderaan de videospeler zien of het geluid aan staat en op welk volume deze staat:
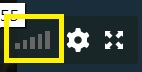
Onze videospeler is een slimme videospeler die de kwaliteit van het beeld aanpast aan de snelheid van de verbinding. Al onze video’s zijn Full HD video’s. Een standaard met een hoge beeldkwaliteit die vergelijkbaar is met die van HD zenders van digitale televisie. Echter wanneer uw computer of internetverbinding niet snel genoeg is, dan maakt de videospeler er automatisch een HD ready beeldkwaliteit van of zelfs minder. Zodoende kunt u de video wel bekijken (zonder dat deze continu vastloopt). Wel kan het zijn dat tijdens het selecteren van een andere kwaliteit het beeld heel even hapert. Als uw computer of laptop of de internetverbinding niet constant is, dan zou het kunnen dat er meerdere keren geschakeld wordt door de videospeler om een andere kwaliteit te selecteren. Het beeld kan dan meerdere keren haperen.
1. Zorg ervoor dat u geen andere programma's open hebt staan op uw computer of laptop. Zorg er ook voor dat de internetverbinding niet te zwaar belast wordt (zijn er bijvoorbeeld mensen in huis via een videodienst als Netflix of Videoland een film of serie aan het kijken?).
2. U kunt ervoor kiezen om de kwaliteit vast te zetten door op het 'tandwieltje' te klikken (zie onderstaande afbeelding) en een beeldkwaliteit te selecteren. Bij het selecteren van een hoge kwaliteit loopt u het risico dat het beeld af en toe stopt wanneer uw laptop of computer of de internetverbinding niet zo snel is. Bij het selecteren van een lagere kwaliteit heeft u dit risico minder, maar is de beelkwaliteit minder goed. Doe dit dan ook alleen als het beeld continu van kwaliteit verandert, zoals gezegd: de videospeler doet het automatisch voor u.
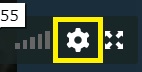
3. Blijft u problemen houden? De beste oplossing is om de livestream op een andere computer of laptop te bekijken of met een andere internetverbinding, dan heeft u de beste ervaring.
Die vindt u in het onderstaande document :).
Alle geldende relevante documenten plaatsen wij op onze contactpagina onder het kopje voorzorgsmaatregelen coronavirus.